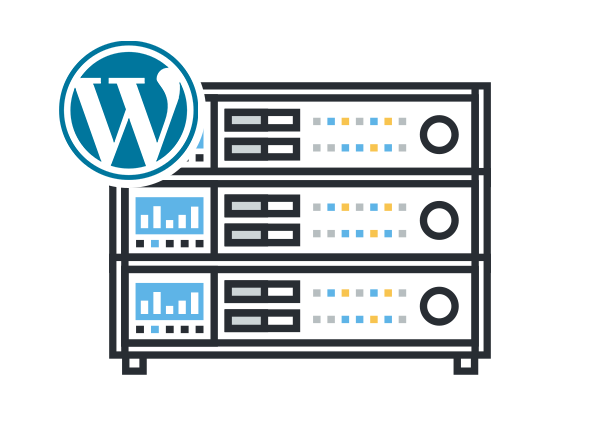
本ページでは実際にレンタルサーバーでドメインの取得から設定、WordPressをインストールしてブログを始める準備までをわかりやすく説明しています。
全体の流れ
- レンタルサーバーを契約
- ドメインを取得
- ドメインをレンタルサーバーに設定してWordPressをインストール
WordPressの始め方
ドメインについて

まず最初に必要になるのは「ドメイン」です。
このサイトでは「affinger.com」にあたる、URLと呼ばれるものでブログの住所に該当します。
ドメインの種類と決め方
ドメインのルールは主に以下となります
- 英字を頭とした英数字(yahoo.co.jpなど)が基本
- 日本語にも対応しているサービスもある(「日本語.jp」など)
- 「.com」や「.net」が一般的だが、目的や用途に応じて複数の種類がある(法人用の.co.jpなど)
- 取得は早いもの勝ち
基本的には、
サイトの内容に沿ったシンプルな英単語(note.comなど)が理想的ですが、なかなか現在は空いていないので「hoge-hoge.com」など「-(ハイフン)」で繋いだ単語を利用したりします。
中古ドメインに注意
ドメイン取得時に注意したいのが「中古ドメイン」です。
あなたが新しく取得したドメインは実はすでに過去に誰かが使用していた可能性があります。
しかも、そのドメインがスパム判定にあっていたりするとなかなか検索結果に順位がつかない場合や登録(index)自体が困難となるケースがあります。
あくまでも1つの目安ですが、下記のサービスで過去に変なサイトなどで使用履歴がないか?などを確認すると良いでしょう。
ドメインを取得する方法
ドメインを取得できるサービスはたくさんありますが、レンタルサーバーも行っているサービスを選ぶと連携の手間も少なく、スムーズに準備ができます。
また、本ガイドで利用する「エックスサーバー」ではドメイン永久無料キャンペーンを頻繁に行っています。
これを申し込むとサーバーを解約しない限り永遠にドメイン代が無料になるのでぜひ、活用しましょう。
ここでは以下で紹介する
エックスサーバー![]()
にてドメインとサーバーをまとめて設定していく方法を紹介致します。
レンタルサーバーとドメインを契約する
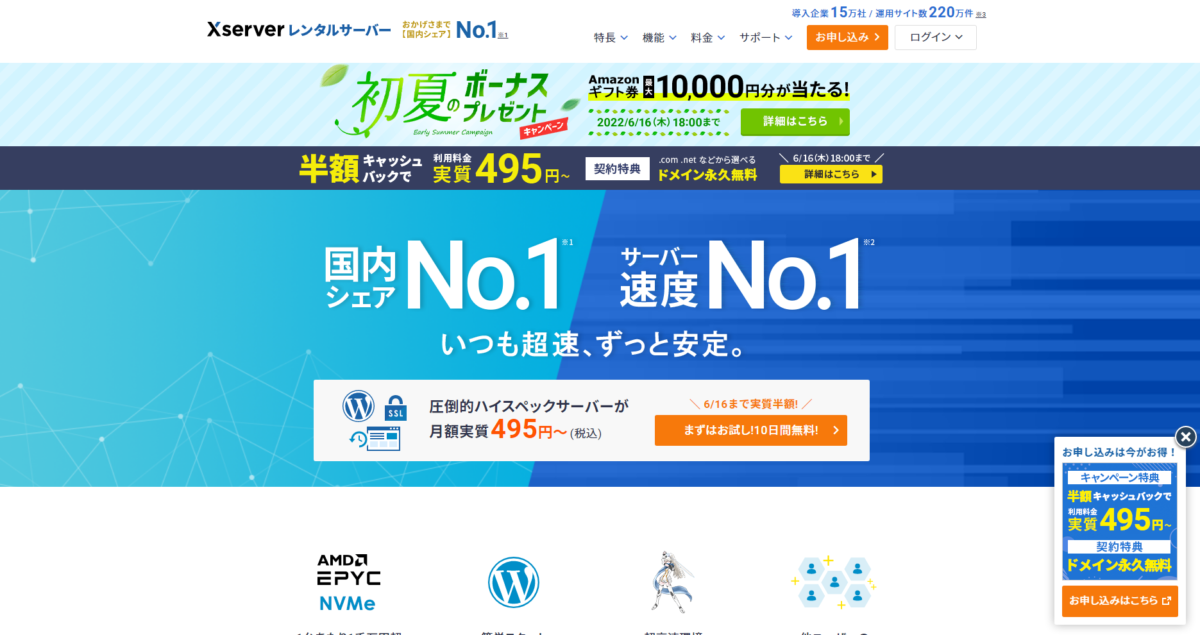
インターネットでブログやサイトを見てもらうにはネット上にデータを保管するデータベース(サーバー)が必要になります。
そのサーバーを安価で借りることができるサービスがレンタルサーバーになります。
レンタルサーバーは多くの種類がありますが、ここでは国内シェア数が最も多く、WordPress動作の安定性が高く、コストパフォーマンスも高いエックスサーバーでの手順を紹介しています。
エックスサーバー実際の流れ(エックスサーバー編)
エックスサーバーでのレンタルサーバー契約からドメイン設定、WordPressインストールまでを説明します。
お試しで申し込みを行う
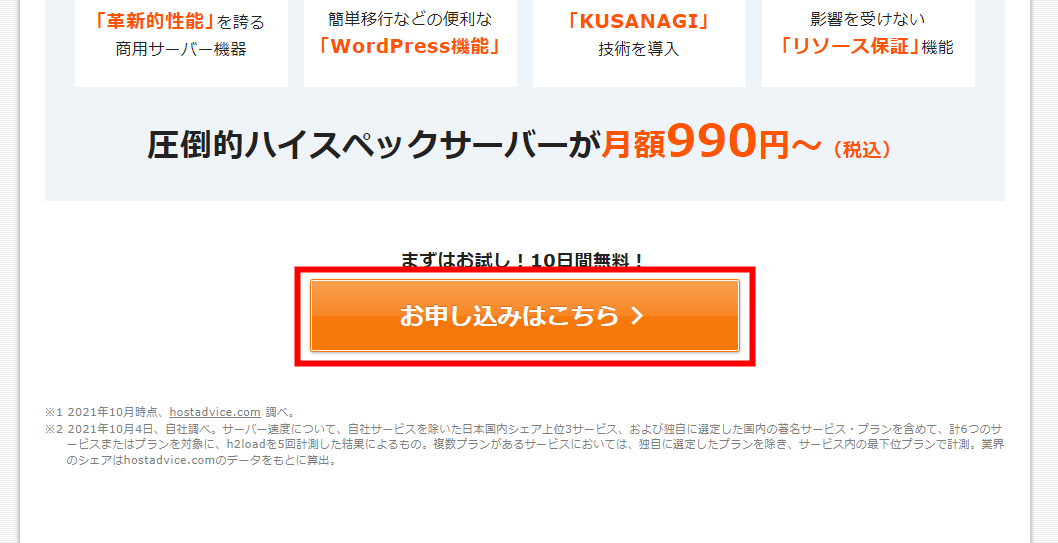
のサイトにある「お申込みはこちら」をクリック
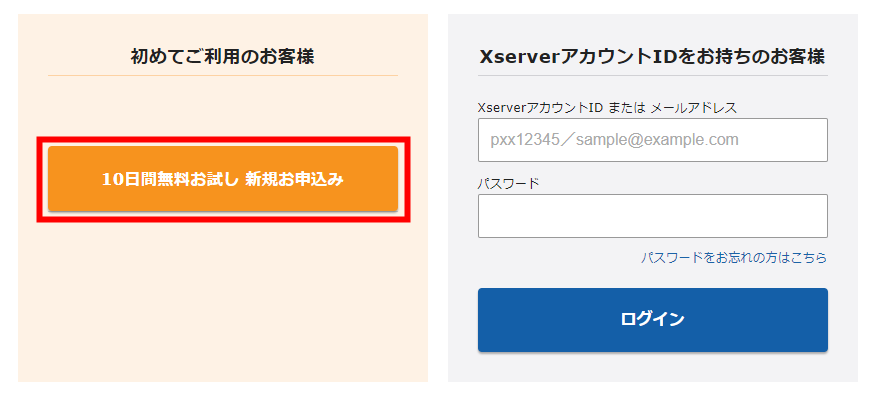
「10日間無料お試し 新規お申込み」をクリック
プランを選択
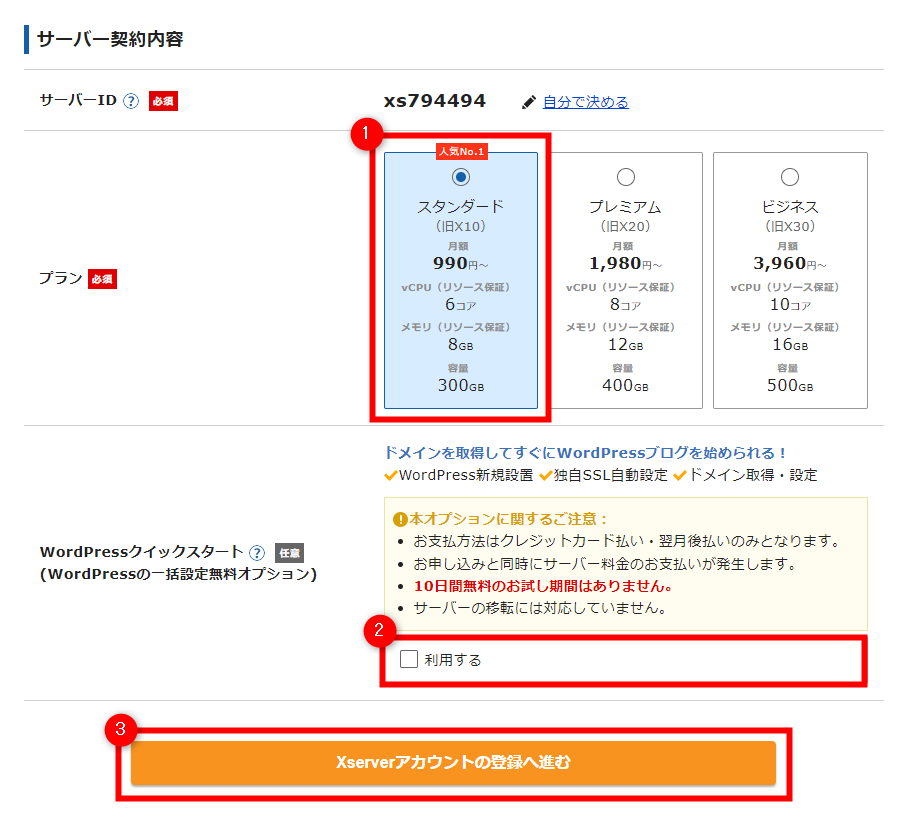
- プラン(ここではスタンダードプラン)を選択
- 「WordPressクイックスタート」を選択するとドメインの設定からWordPressのインストールまで一括で行えます。一番簡単ですが、無料お試し期間がなくなりますので、確実にスタートするという方のみ利用した方が良いでしょう。(利用しない場合はチェックを入れない)
- 「Xserverアカウントの登録へ進む」をクリック
よほどの大規模サイトではない限りスタンダードプランで大丈夫です
情報を入力
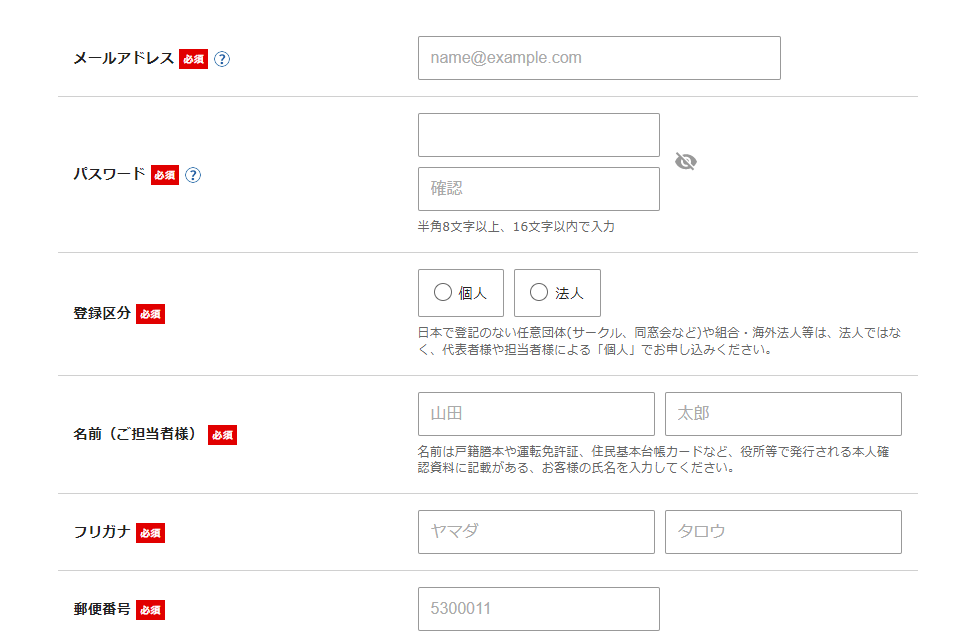
購入の個人情報を入力します。
確認コード
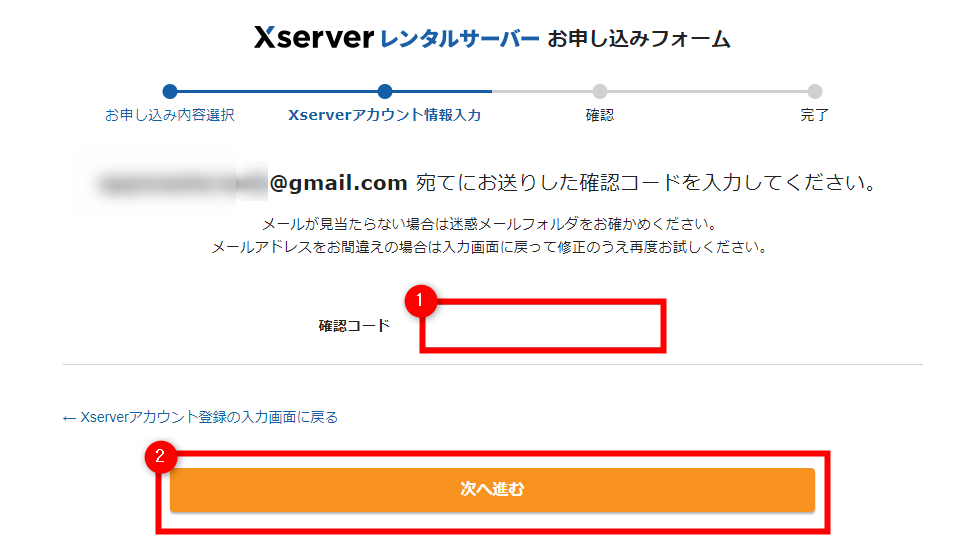
- 登録したメールアドレスに届く確認コードをチェックして入力
- 次へ進むをクリック
SMS・電話認証
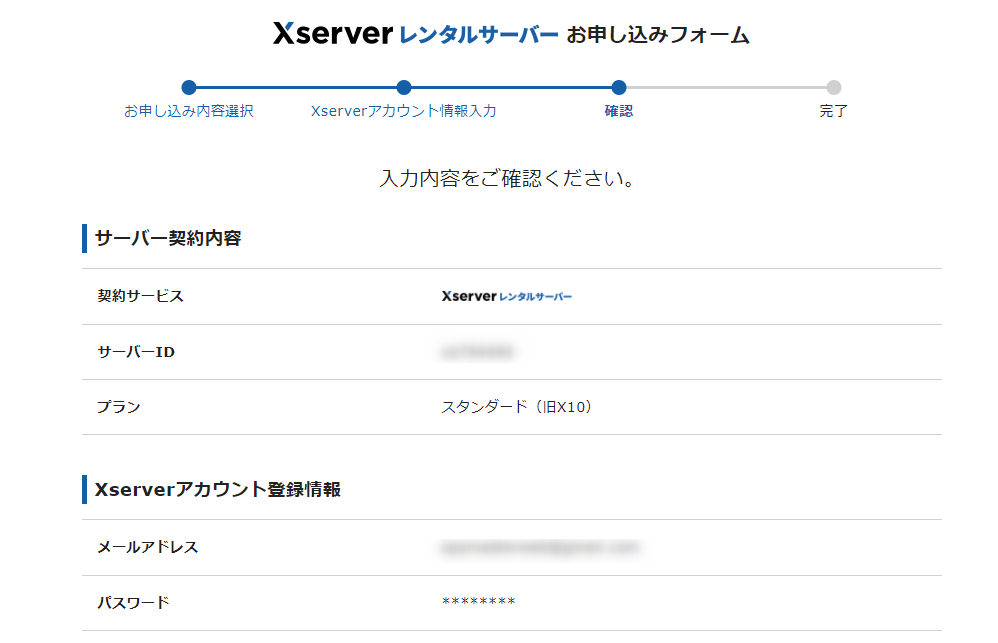
内容を確認したらSMS・電話認証を行います。
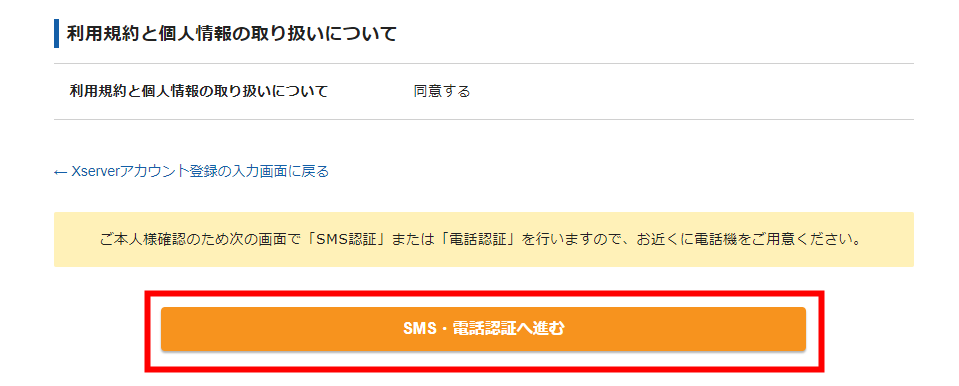
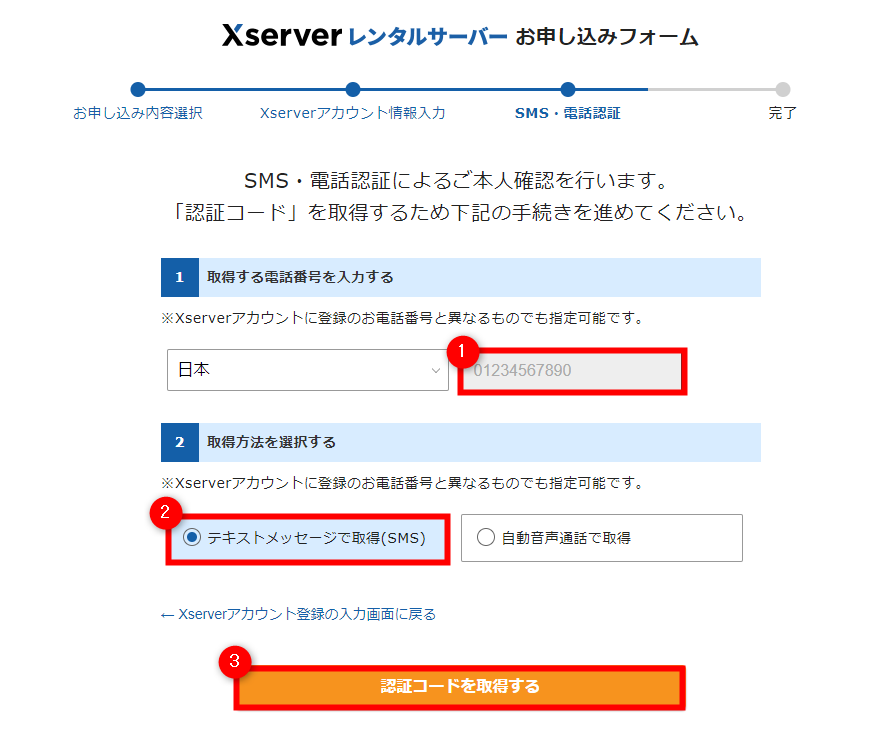
確認に使用する電話番号は登録した電話番号とは異なるものでも問題ありません。
携帯の電話番号を入力して「テキストメッセージで取得(SMS)」を選択して「認証コードを取得する」をクリックするとSMSにコードが届きます。
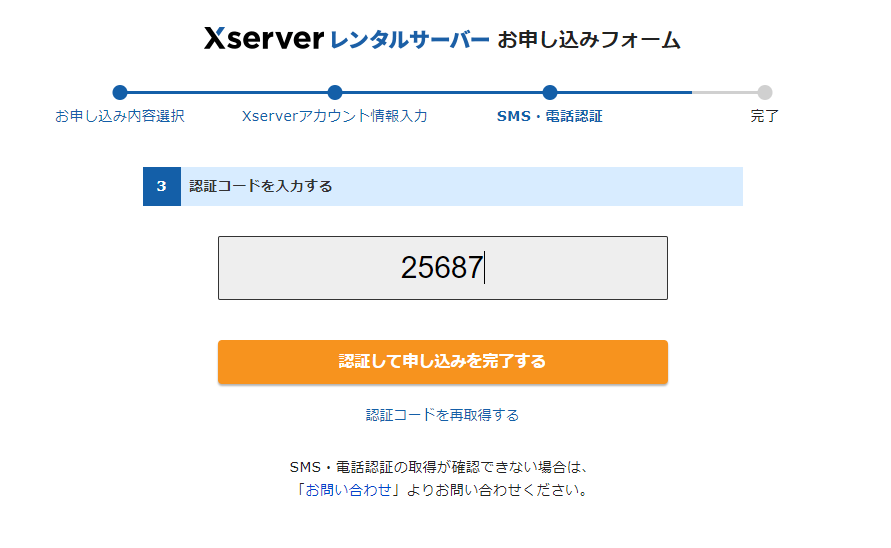
届いたコードを入力して「認証して申し込みを完了する」をクリック。
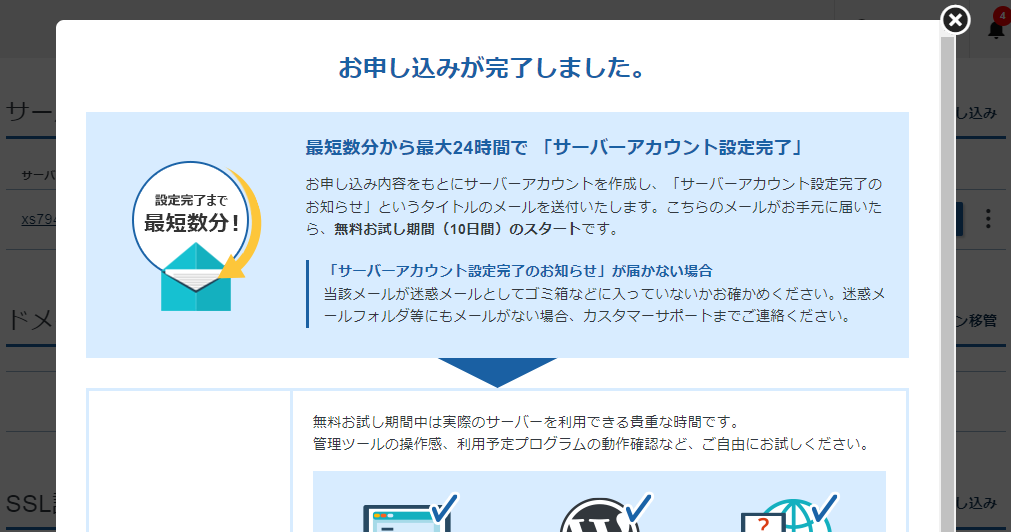
以上で登録完了です。
サーバー管理画面は以下のようになります。
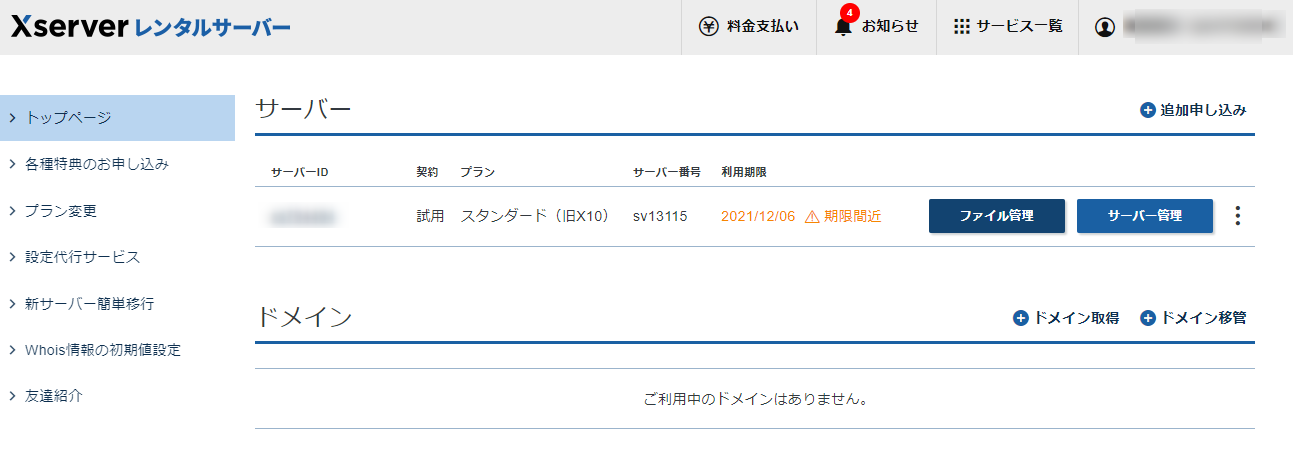
ドメインを取得する
新規でドメインを取得する場合
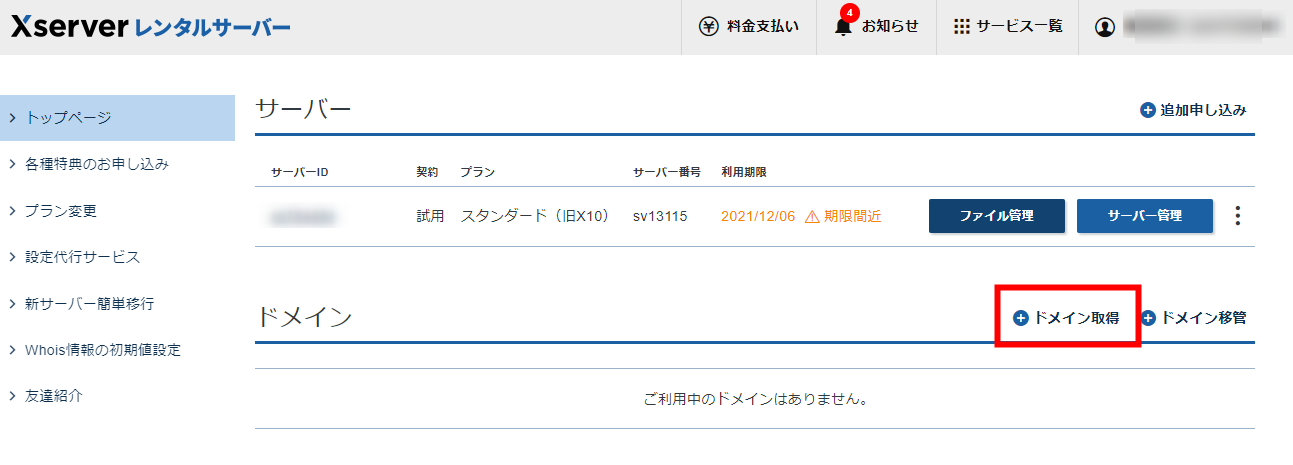
ドメインを新規で取得する場合は上図の「ドメイン取得」をクリックします。
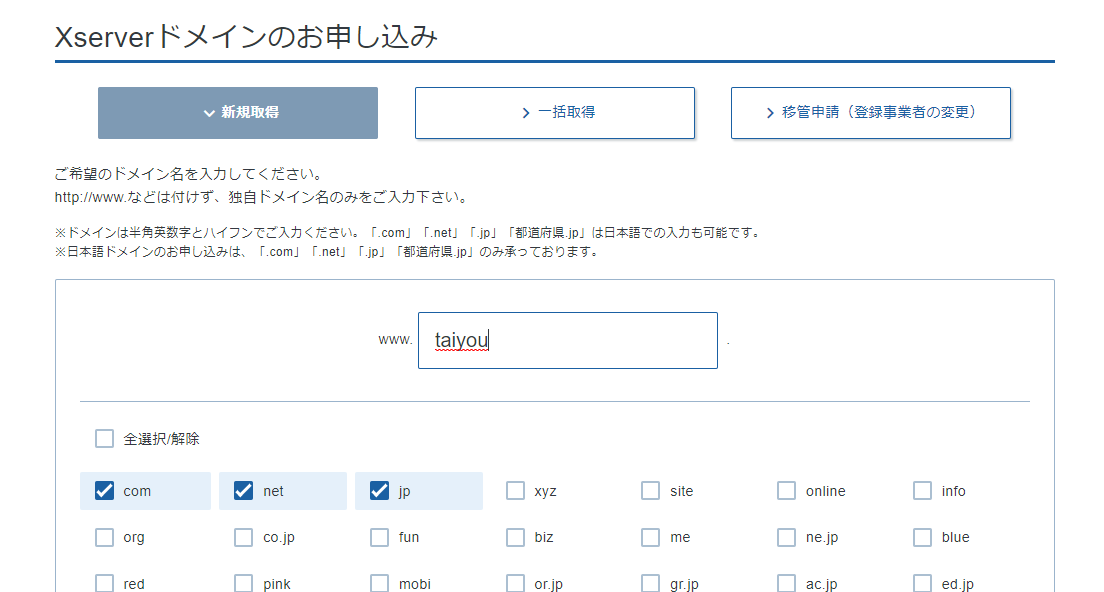
好きな英数字を入力して、空いていればドメインを取得できます(有料)。
すでに他サービスで取得している場合
すでに他サービスでドメインを取得している場合はドメインを管理しているサービスのネームサーバー設定で以下のように変更しましょう。
| ネームサーバー1 | ns1.xserver.jp |
|---|---|
| ネームサーバー2 | ns2.xserver.jp |
| ネームサーバー3 | ns3.xserver.jp |
| ネームサーバー4 | ns4.xserver.jp |
| ネームサーバー5 | ns5.xserver.jp |
反映には時間を要する場合があります
サーバーにドメインを追加する
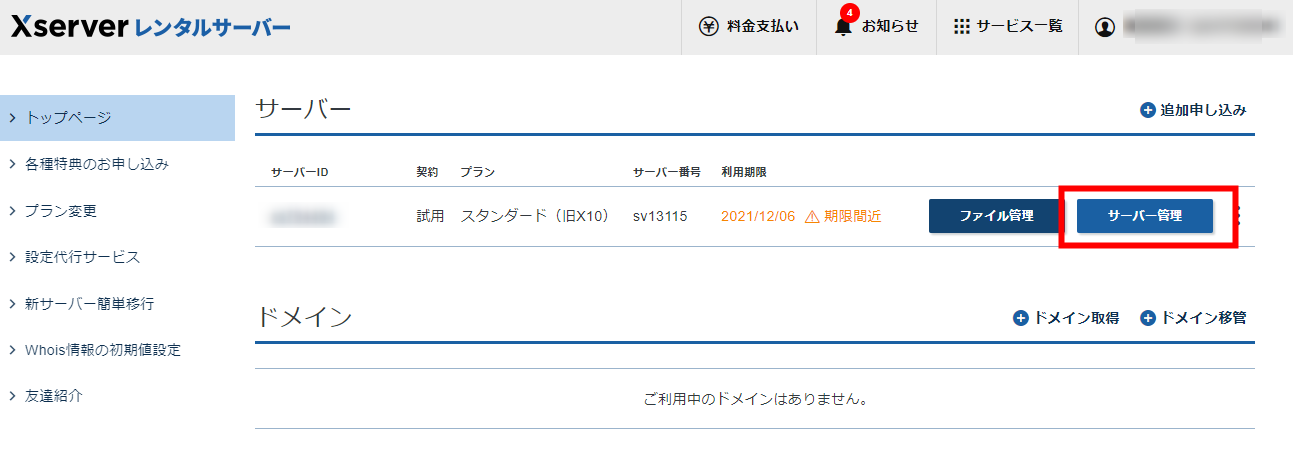
「サーバー管理」をクリックしてサーバーの管理画面に進みます
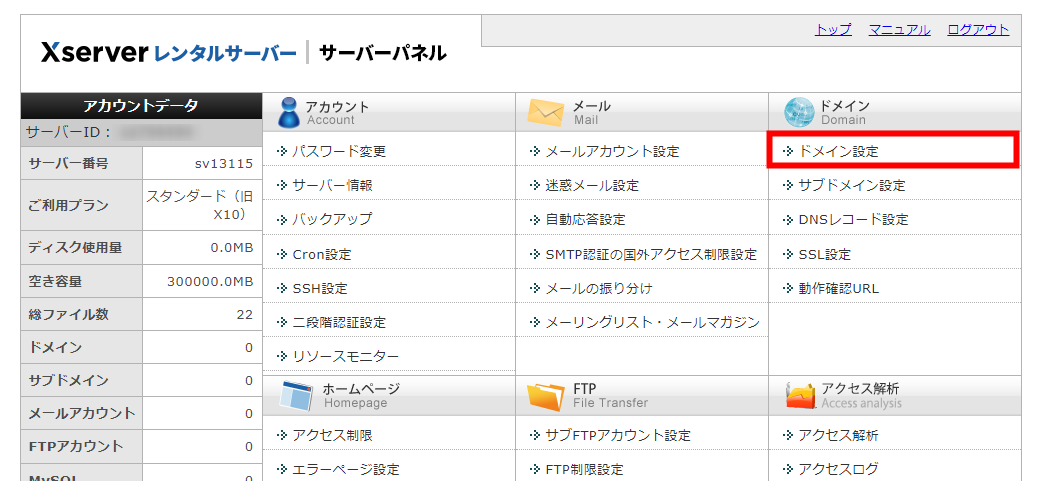
「ドメイン設定」をクリック
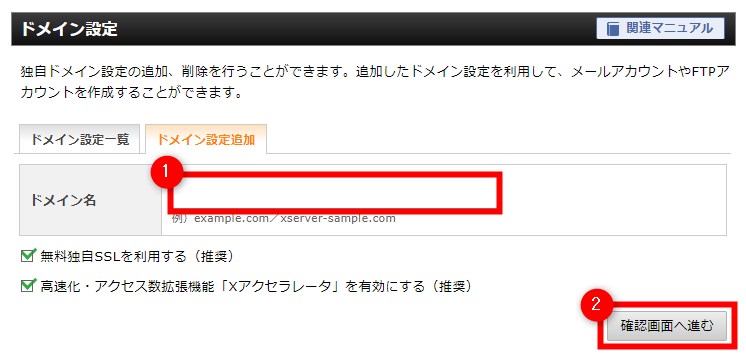
設定したいドメインを入力して「確認画面へ進む」をクリックして完了です。
ドメインの反映には時間を要する場合があります
WordPressのインストール
ドメインの選択
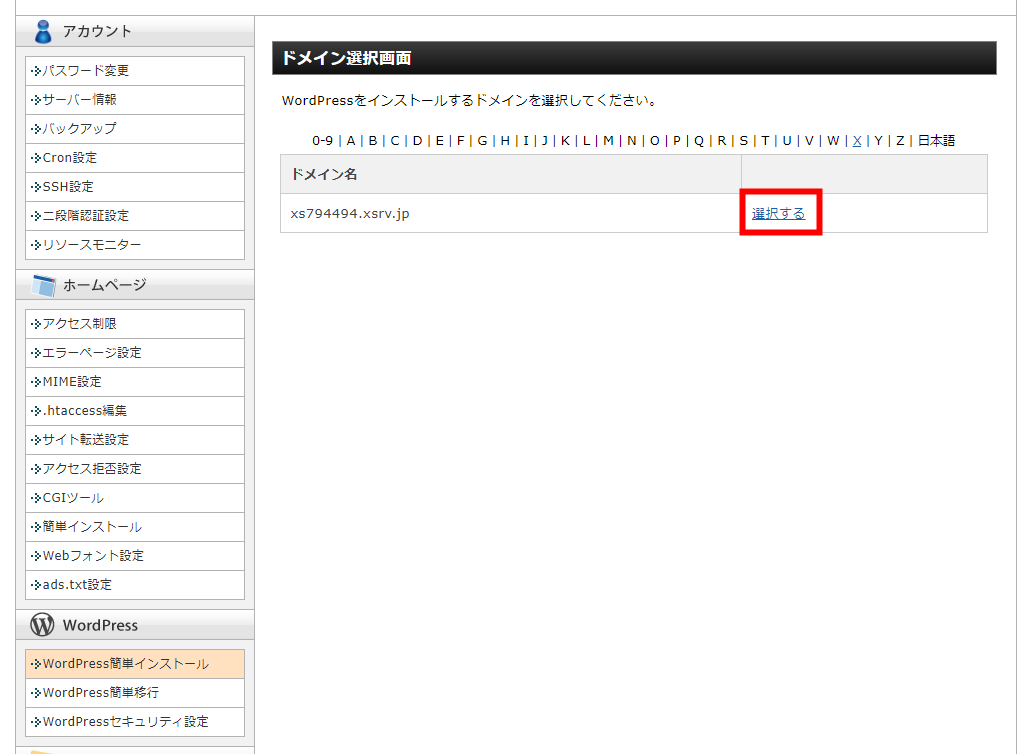
「WordPress簡単インストール」をクリックしてインストールしたいドメインの「選択する」をクリックします。
WordPress情報を入力
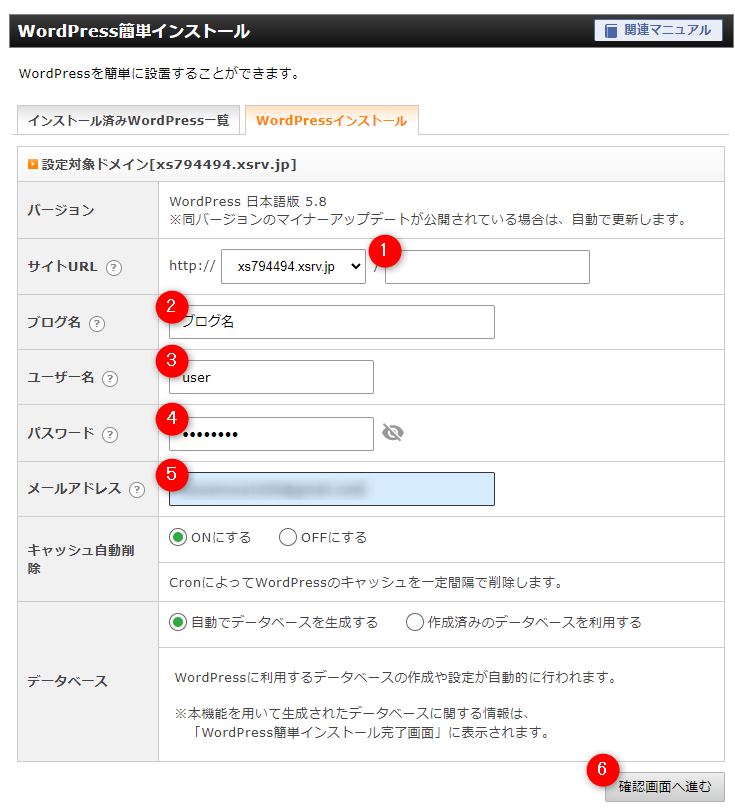
- 下層ディレクトリにインストールしたい場合は任意のディレクトリ名を入力(通常は空のままでOK)
- ブログ名を記入(後から変更可能)
- ユーザー名を英数字で入力(※adminなど推測されやすいものはNG)※WordPress管理画面のログインに必要
- 任意のパスワードを設定 ※WordPress管理画面のログインに必要
- メールアドレスを入力(パスワードの再発行などにも利用します)
その他はデフォルトのままで問題ありません。
「確認画面へ進む」をクリック
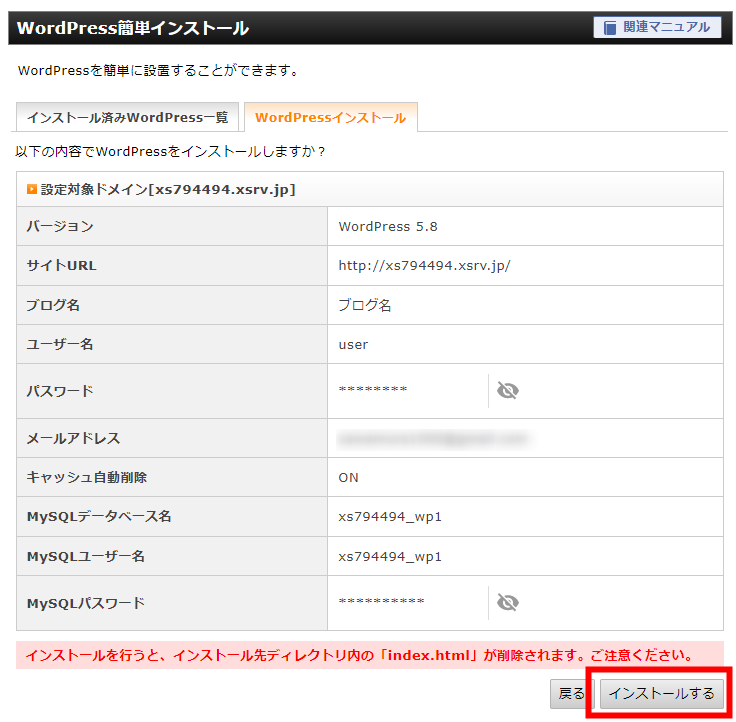
内容を確認して「インストールする」をクリック
完了
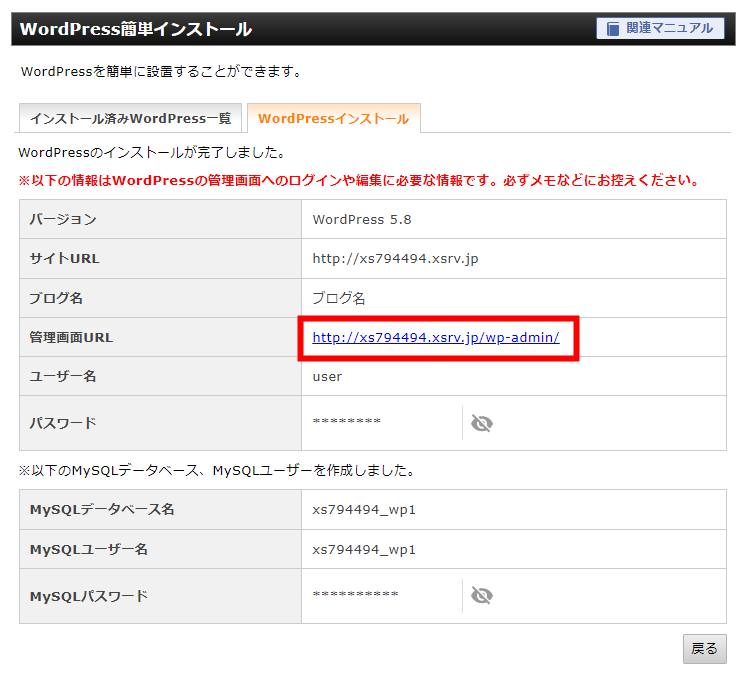
インストールが無事完了すると上記の画面になります。
「管理画面URL」をクリックするとWordPressの管理画面に移ります。
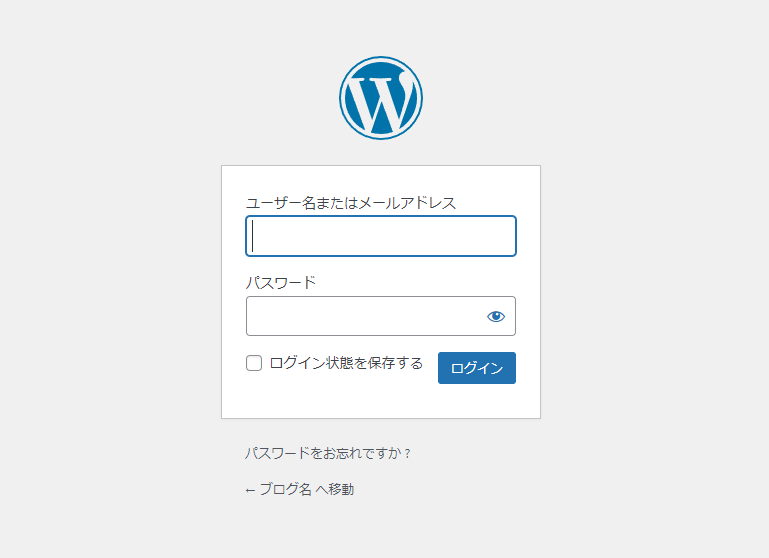
先ほど設定した「ユーザー名(又はメールアドレス)」「パスワード」でログインできます。
無効なURLとなる場合は?

上記のような画面になる場合はドメイン設定がまだ反映されていないので時間をおいてから改めて確認しましょう。
サーバー料金の支払い方法
サーバー料金の支払い方法の手順を解説します
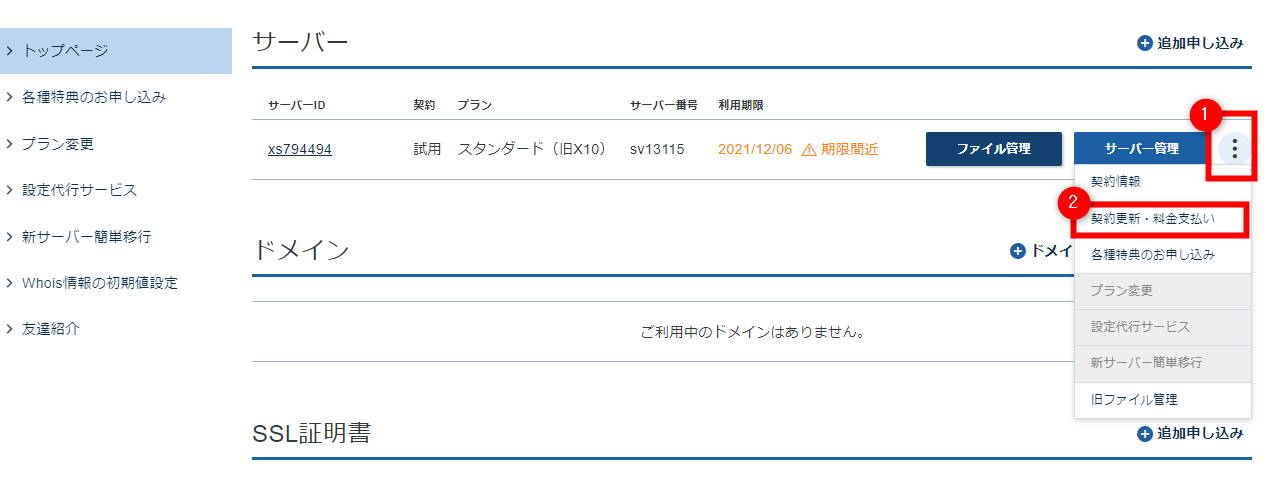
無事、動作が確認出来たら忘れずに料金を入金しましょう。
上図の「・・・」にある「契約更新・料金支払い」をクリック。
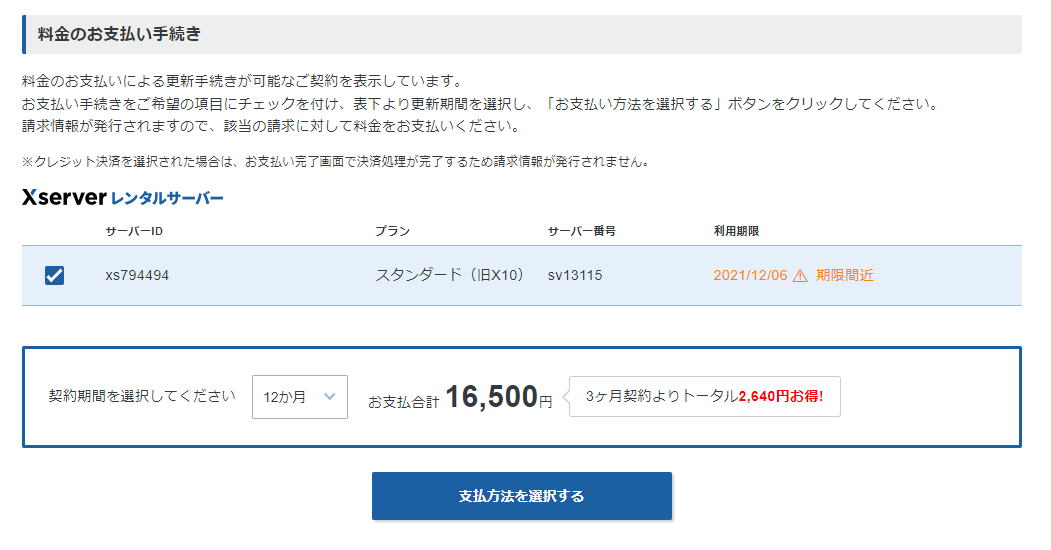
契約期間を選択して支払います。3か月から選択できますが12か月だと月割りで安くなります。
- キャプチャなどの内容は時期により異なる場合がございます
\ 今すぐはじめよう /
公式サイト「STINGER STORE」に移動します